本文将介绍如何通过配置文件或者调用参数来实现在对Office编辑/预览上的自定义。该配置属于非免费功能,在使用该功能时请确保你部署的毕升Office拥有相应的权限。
可以配置定义那些UI
毕升目前提供的UI配置项包括:
- 去掉编辑带背景色的横栏,即一级菜单入口。在这种情况下用户需要自行设计一级菜的UI,并且通过调用毕升office提供的接口来实现在编辑器中一级菜单的切换。
- “文件”,“开始”,”插入“,”协同“,“布局”,“引用”六个(execl,ppt为三个)一级菜单的是否显示,一级菜单的名称(例如可以配置协同菜单为审核);
- 去掉某些一级菜单下的子菜单,可去掉项包括:文件下面的 保存,打印,导出; 协同菜单下面接受,拒绝,评论,强制修订处于打开模式。
- 定义编辑区/预览区打开时的默认缩放比例。或者是将编辑/预览区宽度定义为自适应的。
如何实现定义UI
在集成毕升off ice时可以通过两种方式达到自定义UI的效果:
- 通过配置文件来定义全局的UI。在用户在配置文件中按照毕升Office提供的配置格式来实现对编辑器UI的定义。这些配置是对全部打开编辑的编辑器生效的(可以被API参数覆盖)。
- 通过API参数来实现对当前打开的编辑的UI的定义。这种方式只对当前打开的编辑器生效。并且会覆盖配置文件中的定义。这种方式常用在根据用户身份,文档状态等来实现对UI的控制。一个最常见的应用场景是和OA中的流程进行结合。例如:OA中现在规定文件只能被修订,且只有一部分人能接受/拒绝修订,其他人只能以强制打开修订的模式进行修改文件。此时需要使用这种方式来定义UI,在打开文件进行编辑时,集成方需要传递不同的参数来控制编辑器的UI状态
在配置文件中的自定义UI
在配置文件中定义UI需要按照如下格式在配置文件中(/bisheng_data/workspace/config/config.yml)添加如下配置。
1 | uiconfig: |
以上配置系统默认配置数据。如果对某一些部分进行自定义,自需要把该部分的配置加到配置文件中即可。例如我自需要定义协同菜单:需要把“协同”的名称改成“审核”,强制打开审核模式,同时不需要评论功能。则我的配置可以如下:
1 | uiconfig: |
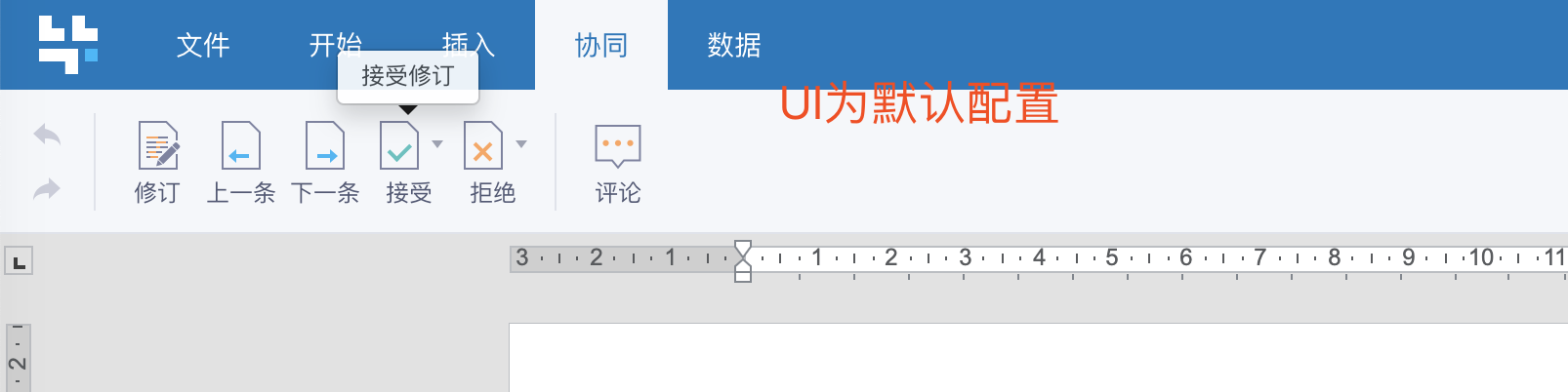
配置完之后,重启服务之后,UI将是:
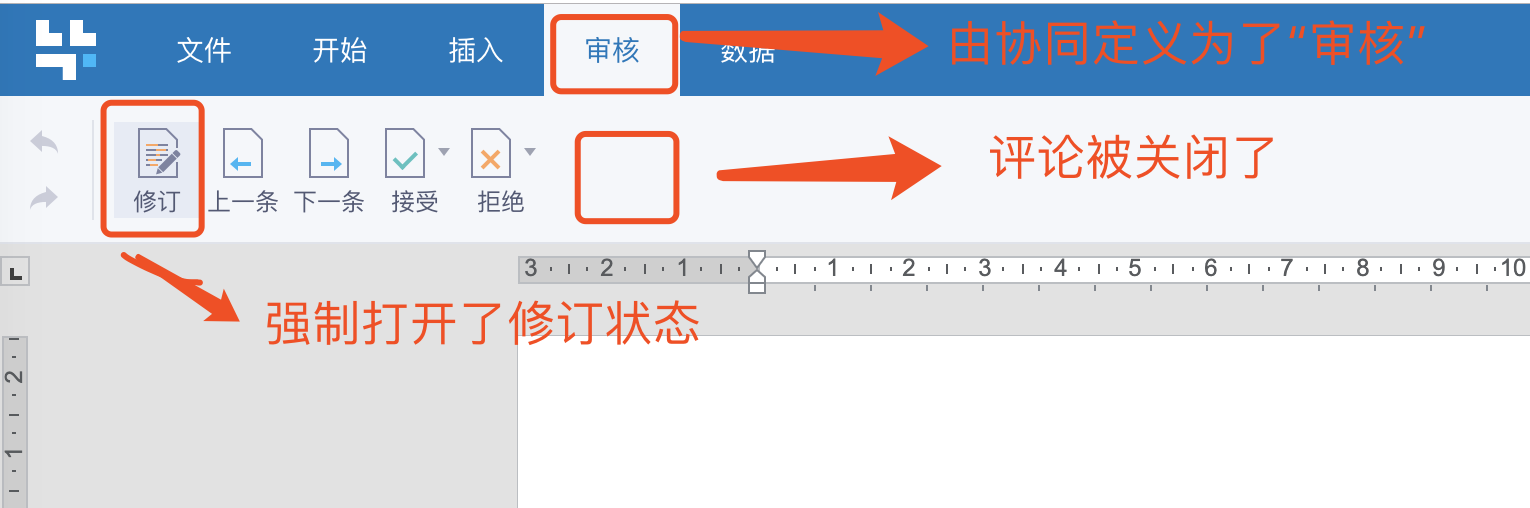
在调用参数中指定UI配置
调用参数中指定UI配置是指在集成方响应callurl时在“user” 数据下的opts key下返回UI配置。该UI配置完成的数据结构如下(json格式):
1 | { |
在毕升OfficeAPI集成说明中,callURL返回值的结构为:
1 | { |
在使用调用参数来自定义UI时,需要使用到 user下的opts: 在opts下增加key “uiconfig”,值为自定义UI的数据。例如同样对于上面的例子:需要把“协同”的名称改成“审核”,强制打开审核模式,同时不需要评论功能。如果使用调用参数来实现,callurl返回值如下:

配置文件定义UI与参数定义UI的关系
首先需要明确的是:配置文件定义UI是全局的,会影响到word,excel,ppt编辑器;而参数定义UI只会影响到某一次打开编辑器。如果对于某个一级菜单的定义,参数方式会覆盖配置文件。覆盖级别是一级入口开始进行覆盖:如果配置文件中定义了“文件”入口以及下属的功能入口,参数中也定义了“文件”入口以及下属功能入口,则配置文件中的定义将被覆盖
隐藏一级菜单入口
对于部分用户集成时为了使得UI能够和系统进行更好的融合,需要自定义一级菜单入口。这是用户可以使用上面配置文件(调用参数)中的defineribbon(json格式为define_ribbon);当这个值为true时,毕升的一级菜单将被隐藏。效果图如下:

此时,用户可以通过个API来实现各个一级菜单的转跳:例如用户需要从上图中的菜单进入到文件菜单,则需要调用API: window.bisheng_switchtab(“file”)
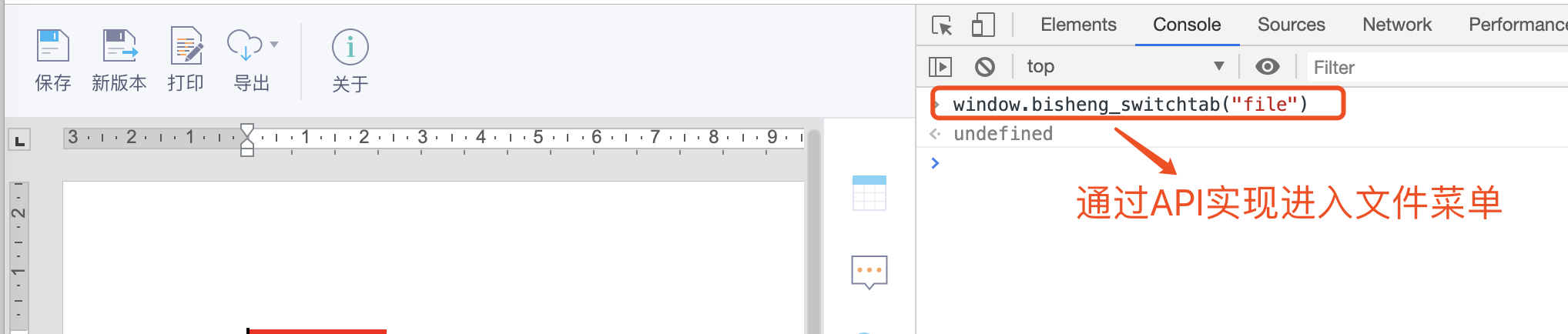
下面是进入文件,开始,插入,协同,数据五个菜单的API调用方式:
进入文件菜单: window.bisheng_switchtab(“file”)
进入开始菜单: window.bisheng_switchtab(“home”)
进入插入菜单:window.bisheng_switchtab(“ins”)
进入协同菜单:window.bisheng_switchtab(“collab”)
进入布局单:window.bisheng_switchtab(“layout”)
进入数引用单:window.bisheng_switchtab(“ref”)
当配置设定defaulttab值时,编辑器打开时将默认显示相应的菜单。
右键中获取word中选中的内容
通过配置中的selectedtext可以在右键菜单中增加一项来获取word中被选中的内容,并且定义相应的处理函数可以进行用户自定义的处理。
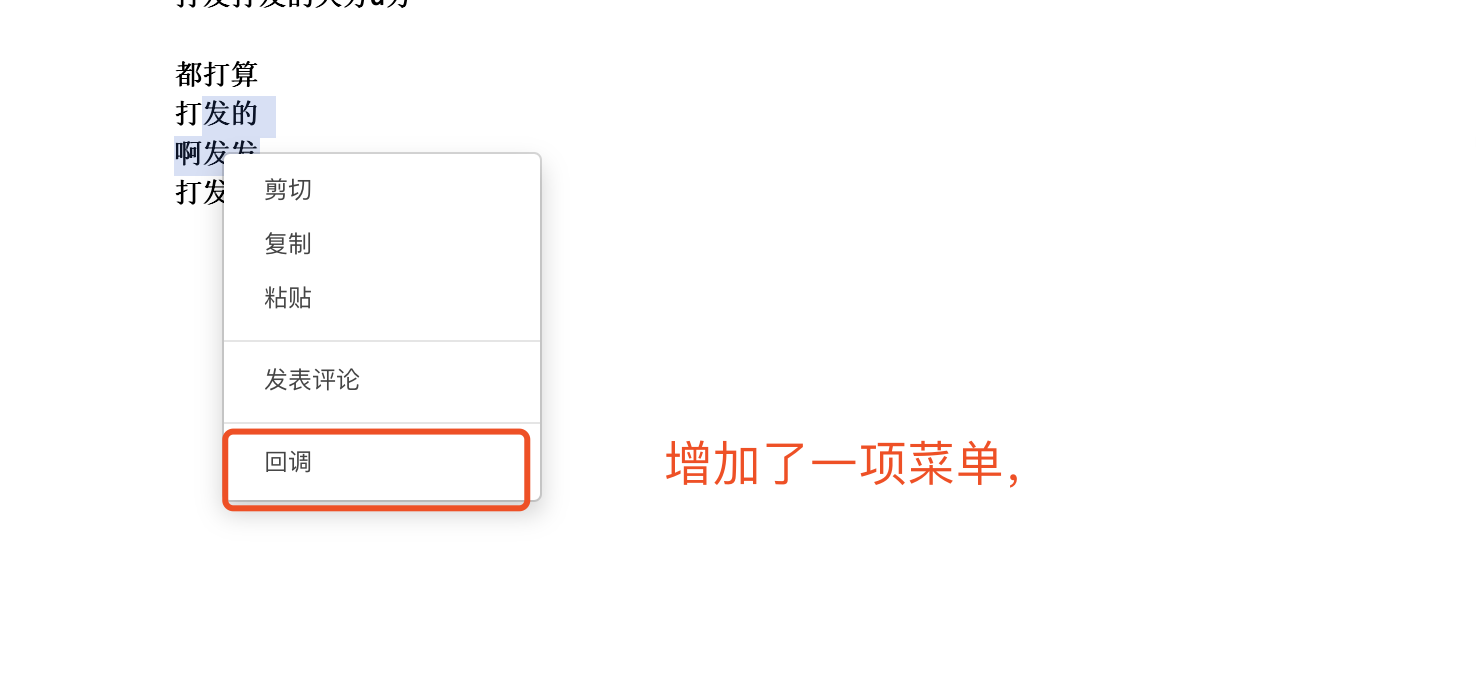
定义处理函数:
当鼠标点击新增的菜单项时,将会调用相应的处理过程。
-
用户可以在window对象下定义函数selTxtCallback(content),该函数将会在点击菜单项时被调用。
-
当毕升Office是在iframe中使用时,需要在父frame中捕获message事件,当点击菜单项时,会将内容发送到上层frame中。
1
2
3
4window.addEventListener('message', e=>{
let data = e.data;
console.info(data); //data的内容为{command: "SelectContent",content: ""}
});
毕升Office发送到父frame中的消息都是通过command来区分,command为 SelectContent时,表示该消息是选择word内容并通过右键菜单主动触发的,其中content为文本的内容。
定义预览/编辑区域缩放比例
在上面的配置项说明中通过editorzonezoom,viewerzonezoom,pdfviewerzoom三个配置来实现编辑模式,预览模式,以及PDF预览的缩放比例。
editorzonezoom/viewerzonezoom配置可选值有:
-
大于零的数值,使用数值时表示编辑/预览默认打开时相对于标准大小的百分比(例如word大部分情况为A4宽度)。例如为100时,表示使用标准宽度,120表示1.2倍宽度。使用数值设置值不影响编辑器右下方缩放UI功能。
-
字符串 “fit”。当配置的值为fit时,表示编辑/预览区域宽度为自适应的。缩放会随着编辑器可用区域的变化而自动变化。此时编辑器右下方缩放UI将不再出现。
例如下图时配置为120时编辑区宽度,并且编辑区不随走它空用区域(拉大缩小浏览器)的影响。
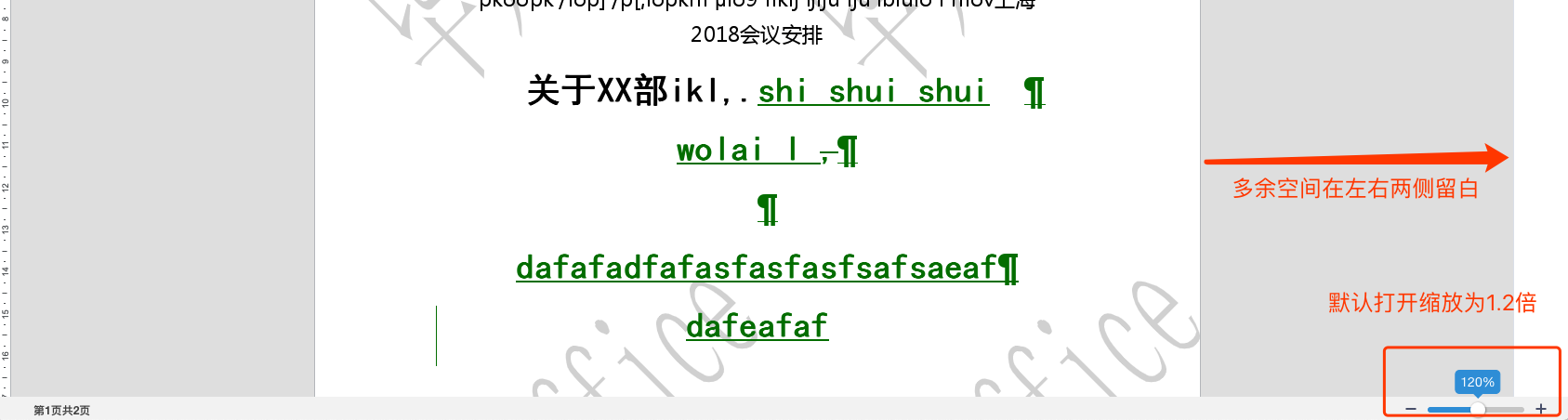
当配置为fit时,如下图下图:
